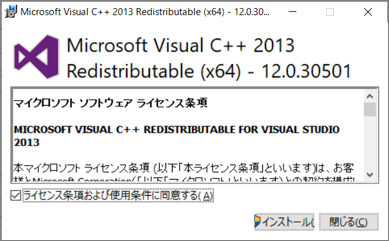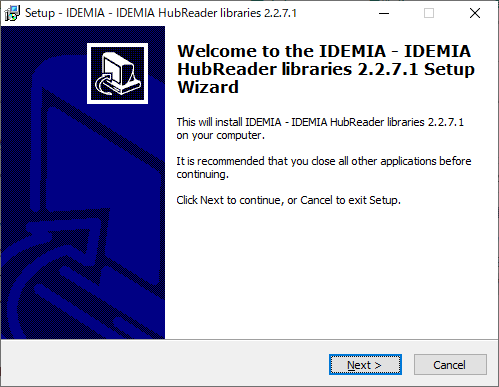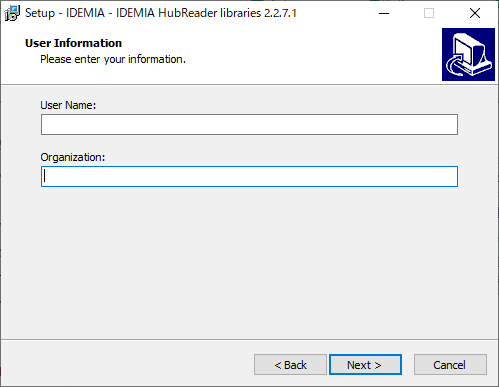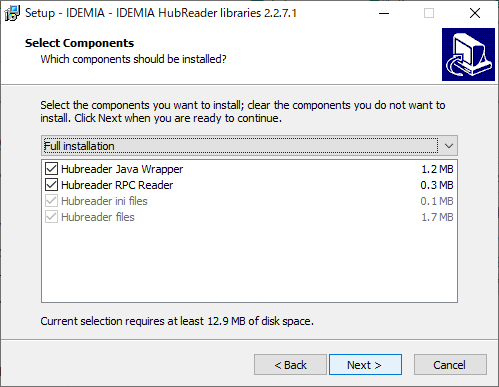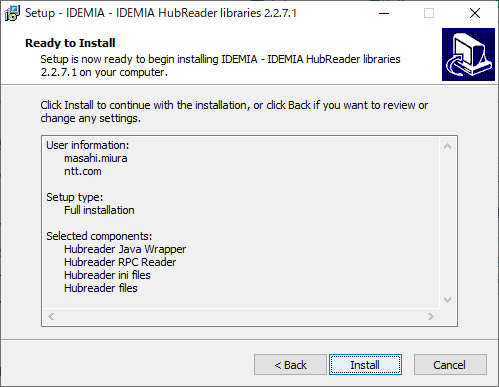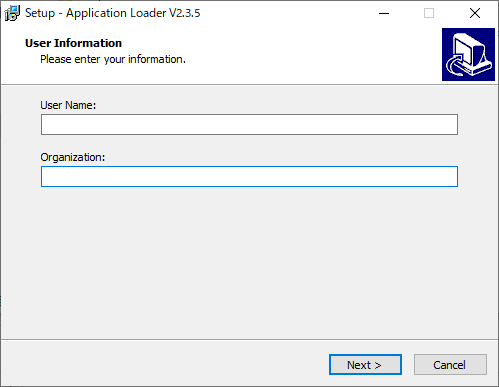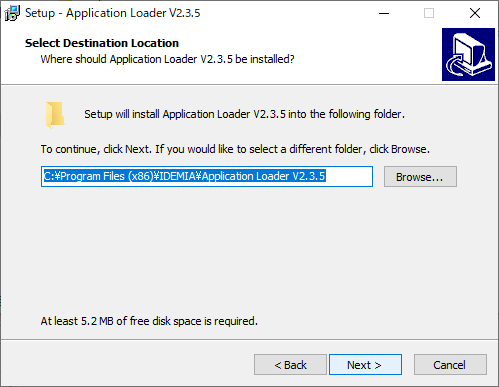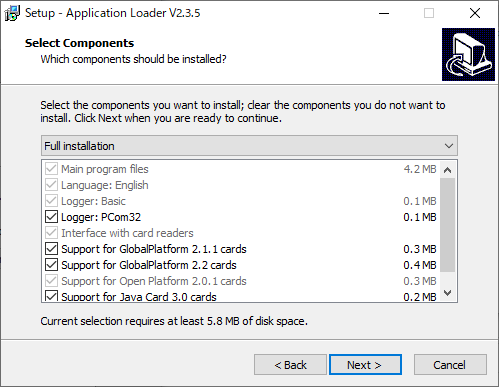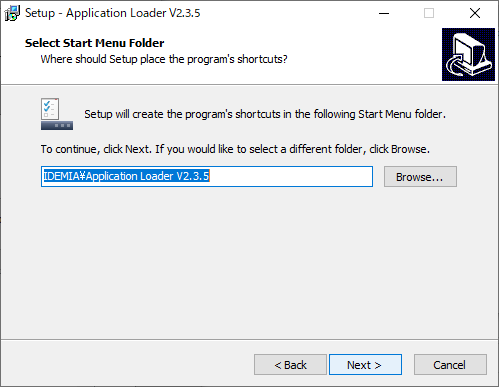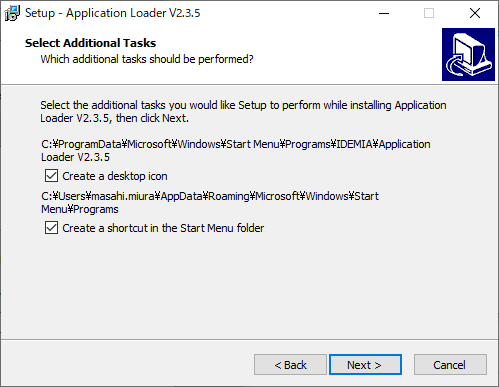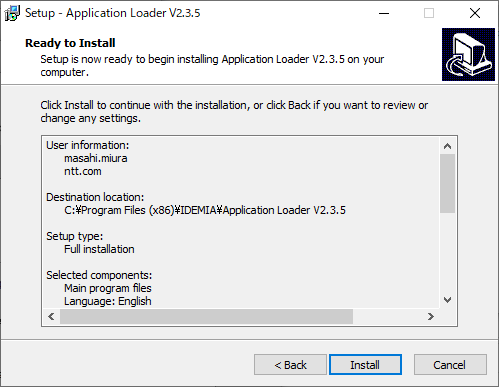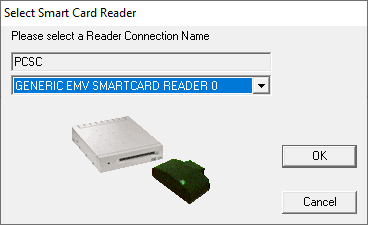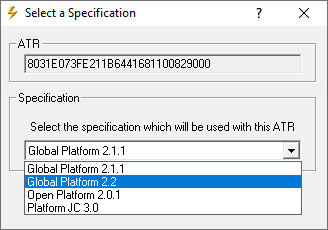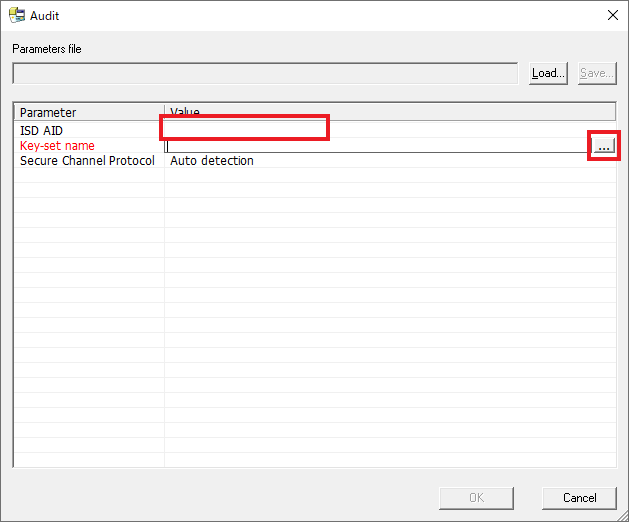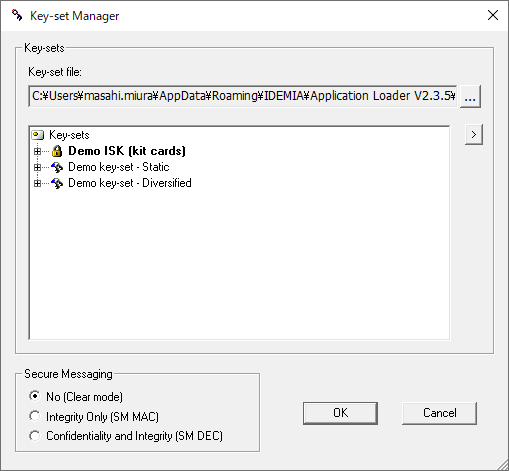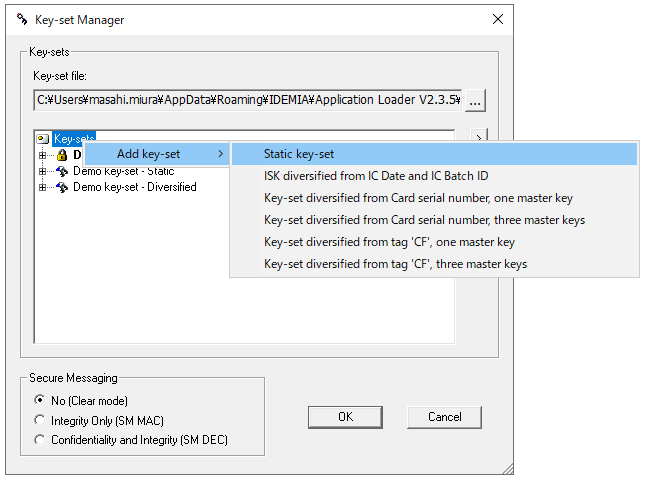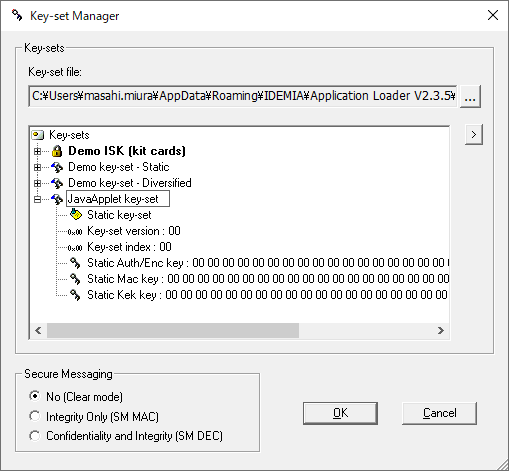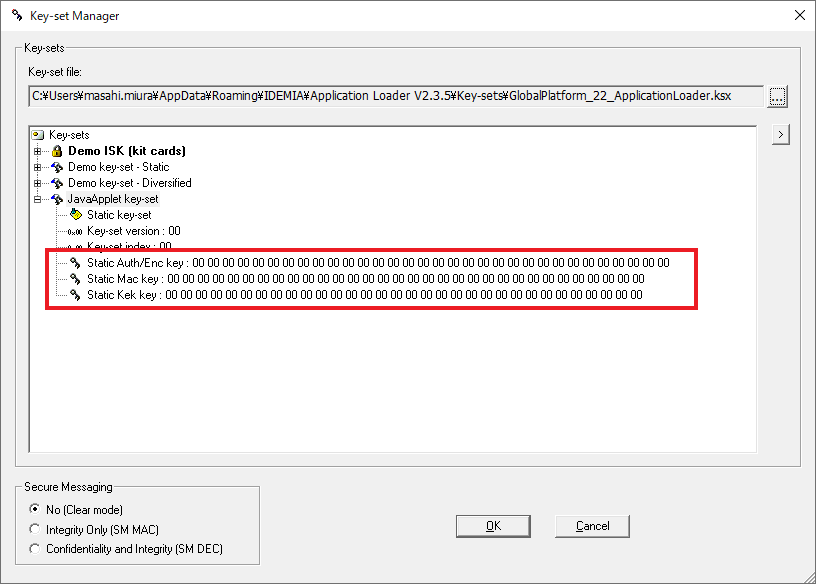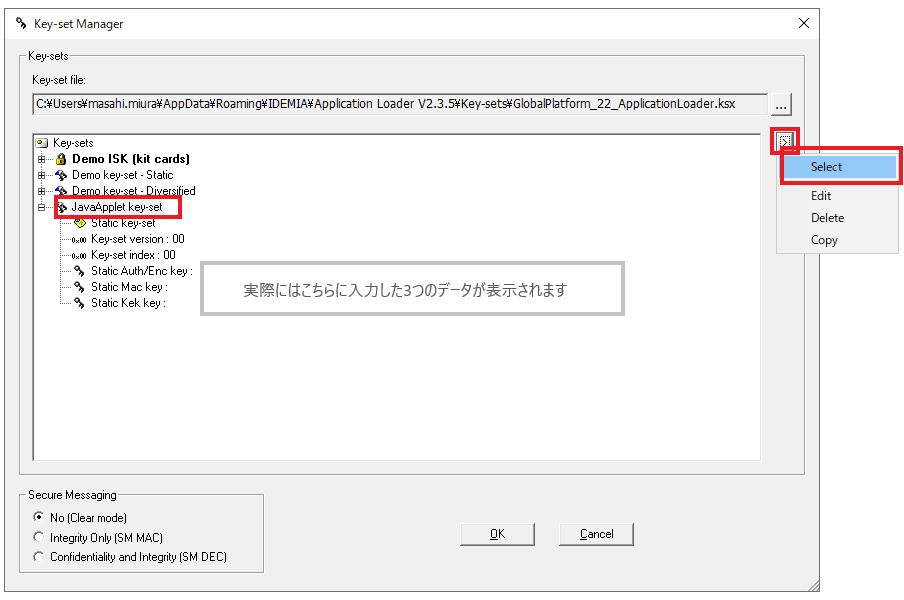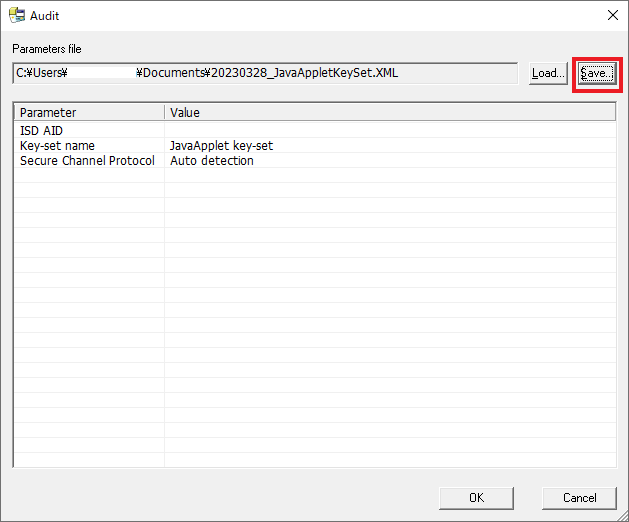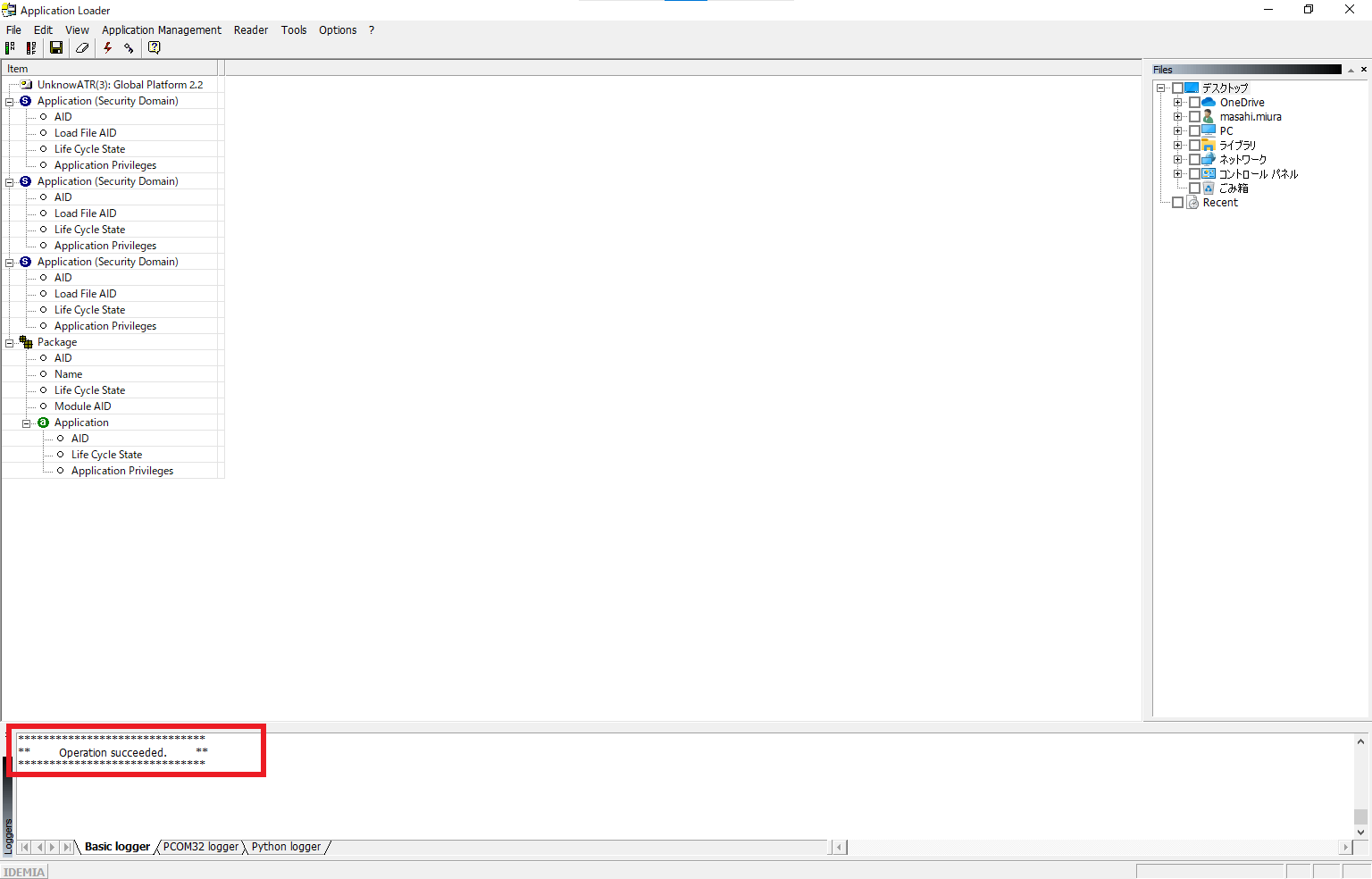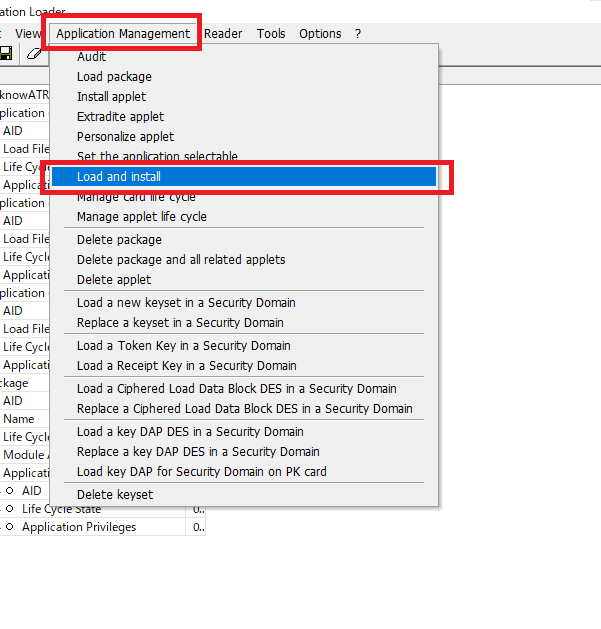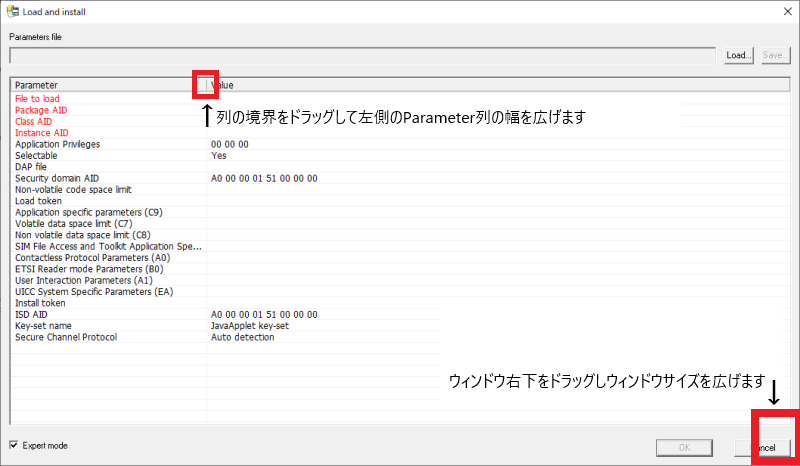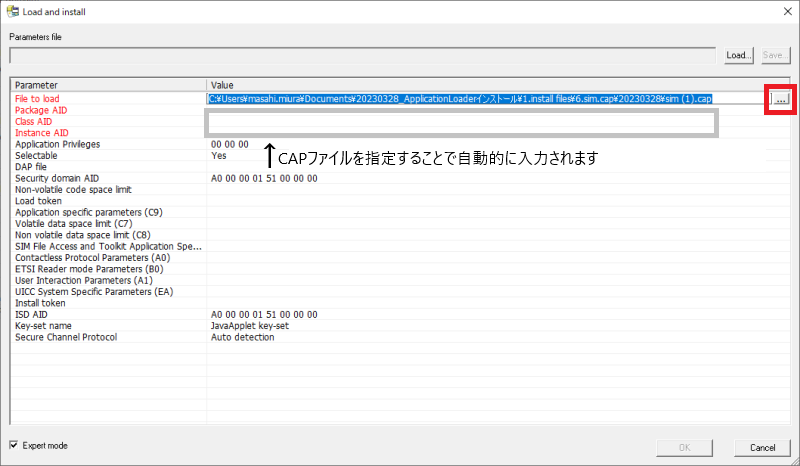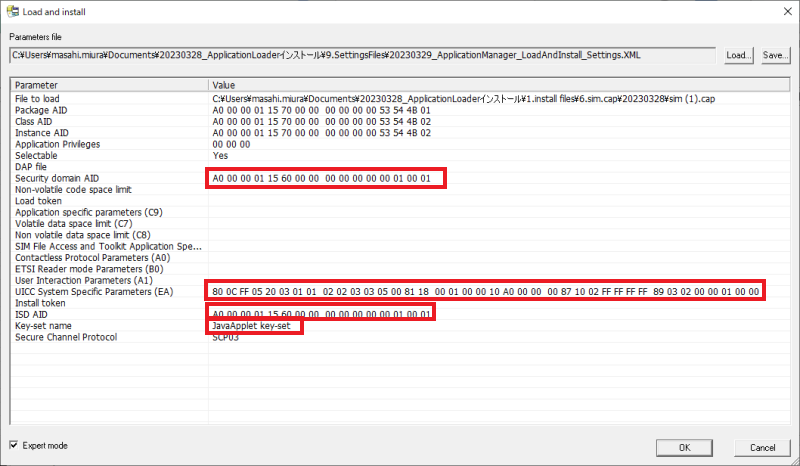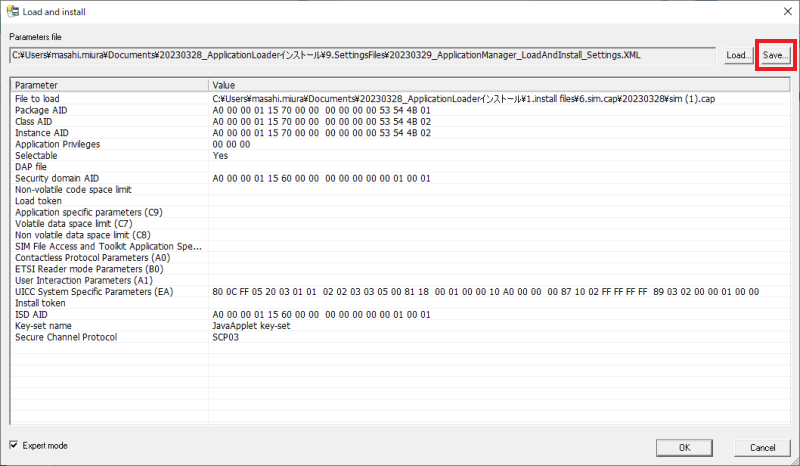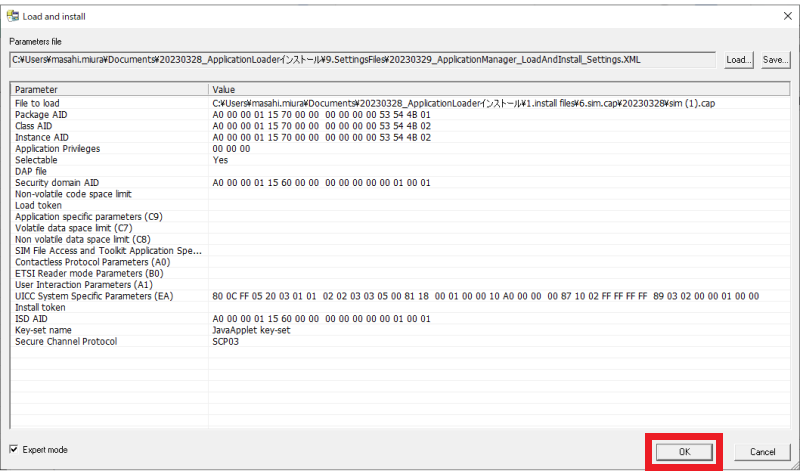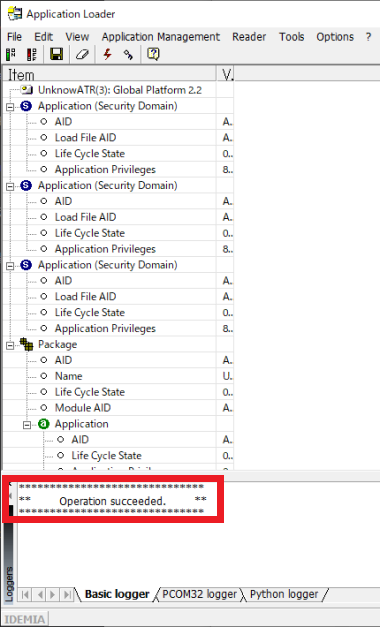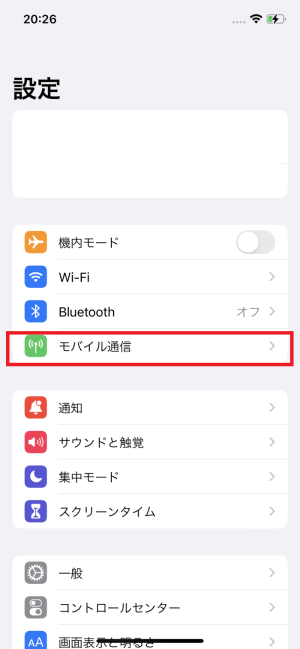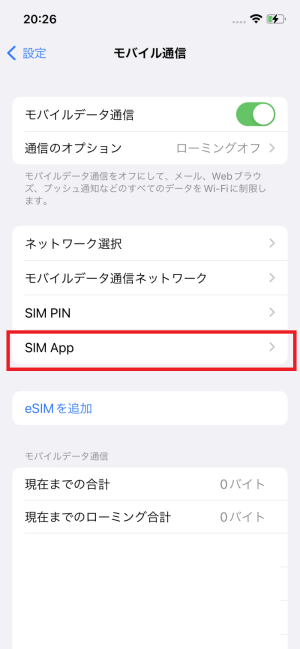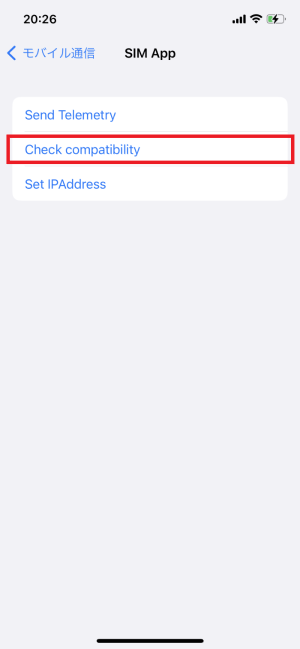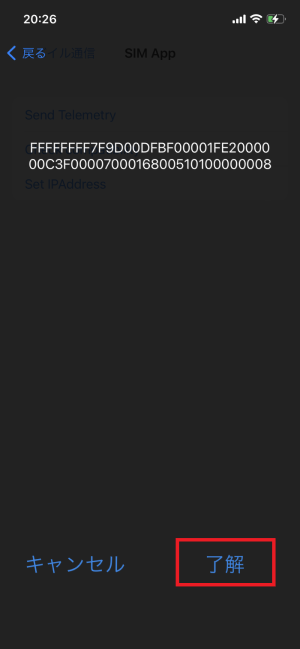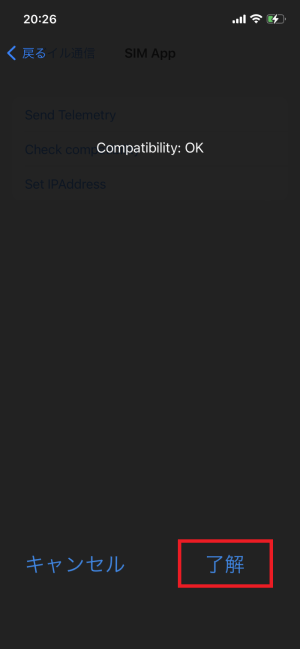04.インストール手順
インストール手順
以下の順序で関連ソフトウェアをインストーラに従いインストールします。
- 手順1.ライブラリのインストール(VS C++2013、VC2010SP1)
- 手順2.IDEMIA HubReader libraries 2.2.6.1のインストール
- ※インストール中に「User Name」「Organization」の入力が必要となります。
- 手順3.IDEMIA Application Loader V2.3.5のインストール
- ※インストール中に「User Name」「Organization」の入力が必要となります。
- ※インストール中にライセンス認証画面が発生した場合は、本書「参考:ApplicationLoaderのライセンス認証について」をご参照ください。
- ※必要に応じてPC/SCリーダライタのドライバをインストール
- 手順4.IDEMIA Application Loaderの操作(セットアップ)
- 手順5.IDEMIA Application Loaderの操作(Audit)
- 手順6.IDEMIA Application Loaderの操作(CAPファイル書込み)
- 手順7.デバイス上での動作確認
手順1.ライブラリのインストール
下記手順でインストールします。
- Visual Studio 2013 の Visual C++ 再頒布可能パッケージのインストール
- 下記から「Visual Studio 2013 の Visual C++ 再頒布可能パッケージ」をダウンロード
https://www.microsoft.com/ja-jp/download/details.aspx?id=40784 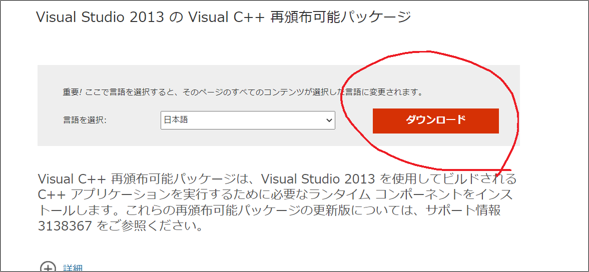
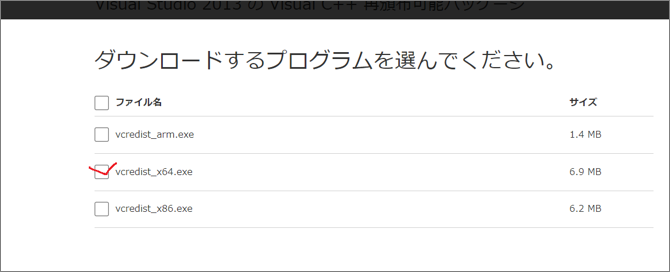
- 下記から「Visual Studio 2013 の Visual C++ 再頒布可能パッケージ」をダウンロード
- ダウンロードしたvcredist_x64.exeを実行する
- Visual Studio 2010 (VC++ 10.0) SP1のインストール
-
- 下記から「Visual Studio 2010 (VC++ 10.0) SP1 x64」をダウンロード
https://learn.microsoft.com/en-us/cpp/windows/latest-supported-vc-redist?view=msvc-170
- 下記から「Visual Studio 2010 (VC++ 10.0) SP1 x64」をダウンロード
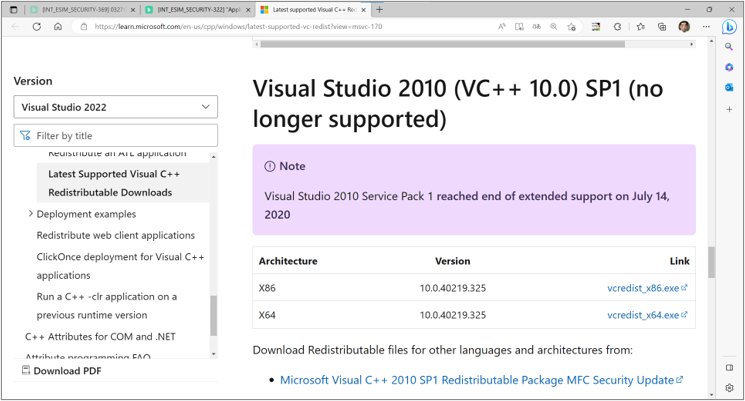
- ダウンロードしたvcredist_x64.exeを実行する

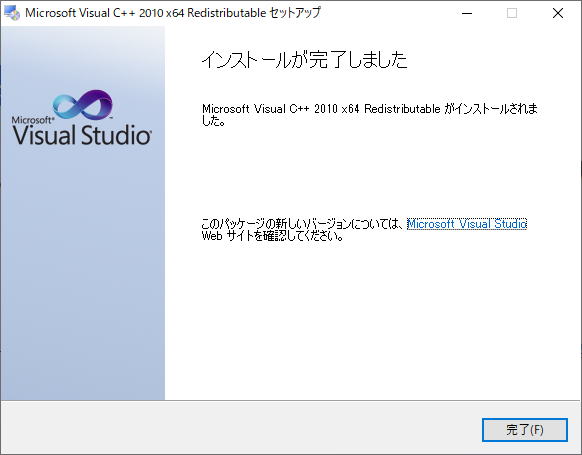
-
手順2.IDEMIA HubReader libraries 2.2.6.1のインストール
下記手順でインストールします。
- 下記から「IDEMIA HubReader libraries 2.2.7.1.zip」をダウンロード
https://projectmcu.backlog.com/file/INT_ESIM_SECURITY/SO%E6%94%AF%E6%8F%B4%E3%83%84%E3%83%BC%E3%83%AB/IDEMIA%20HubReader%20libraries%202.2.7.1.zip - zipファイル解凍する
- IDEMIA HubReader libraries 2.2.7.1.exeを実行し、
Next → User Name、Organizationを入力 → Next → Install とボタンを押下しインストール
手順3.IDEMIA Application Loader V2.3.5のインストール
下記手順でIDEMIA Application Loader V2.3.5をインストールします。
- 下記から「Application Loader Setup V2.3.5.exe」をダウンロード
https://projectmcu.backlog.com/file/INT_ESIM_SECURITY/SO%E6%94%AF%E6%8F%B4%E3%83%84%E3%83%BC%E3%83%AB/Application%20Loader%20Setup%20V2.3.5.exe - Application Loader Setup V2.3.5.exeを実行し、
User Name、Organizationを入力し「Next」 → プログラムインストール先で「Next」 → コンポーネント選択で「Next」 → メニューフォルダ名で「Next」 → 追加タスク選択で「Install」 とボタンを押下しインストール
手順4.IDEMIA Application Loaderの操作(セットアップ)
下記手順でApplication Loaderをセットアップします
- リーダライタをPCに接続しSIMカードを入れた状態でApplication Loaderを起動
メニューのReader→SelectReaderで対象のリーダライタを選択する。
※Application Loaderでライセンス認証画面が表示された場合はこちら - メニューからReader→PowerON(PowerOn方法は次頁参照)を選択。
初めてApplicationLoaderを起動した際には下記のようなダイアログが表示されるので、GlobalPlatformのバージョンを選択する。バージョンは「Global Platform2.2」を入力する
注意:本画面が表示されない場合はApplet Loaderを一度アンインストールし、再度インストールを実施してください
手順5.IDEMIA Application Loaderの操作(Audit)
下記の手順でApplication LoaderのAuditを設定します
- メニューバーのReader→Power onを押下し、Auditダイアログを表示。
このときダイアログ右下をドラッグし、ウィンドウの大きさを横に広げておくと、入力、確認が容易になる - Auditダイアログでは、ISD AIDにあらかじめ用意したAIDを入力。続いて、Key-set nameの右のボタンを押下し、Key-set Managerダイアログを表示。先ほどと同様にダイアログを横に広げておく
- Key-set Managerダイアログでは「Key-sets」を右クリックし、Add key-set → Statickey-setを選択
- 作成したKey-setの名前を編集。(例:JavaApplet key-set)
- Static Auth/Enc key、Static Mac key、Static Kek keyを入力
- 作成したKey-set nameを選択し、「Key-set」フィールドの右の「>」ボタンを押下し、Selectを選択
- OKボタンを押下
- ダイアログ右上にあるSaveボタンを押下し、ここまでおこなったAudit設定をXMLファイルに保存しておく。
ファイル名は自分が分かりやすい任意の名前を付ける。
(もし、エラー等が発生した場合に最初からAudit画面での設定を最初からやり直すことになる。Loadボタンを押下しXMLファイルを読み込むことで1から再入力する手間を省くことができる) - Audit画面のOKボタンを押下。
- 最初の画面に戻り、画面下部のBasiclogger表示部に「Operation succeeded.」と表示を確認できれば、Audit設定が完了
手順6.IDEMIA Application Loaderの操作(CAPファイル書込み)
下記の手順でApplication LoaderからCAPファイルを書きこみます
- メニューバーのApplication Management →Load and installを選択し、Load and installダイアログを開く。
このとき、下記を実施すると表示が見やすくなり、作業が容易になる- Load and installダイアログのウィンドウ右下をドラッグし、ウィンドウを大きく広げる
- 2つあるうちの左端の列(Parameter)の列幅をドラッグして広げる
- File to load: の行の右端に表示されるボタンからお客様で作成したCAPファイルを選択。Package AID、Class AID、Instance AIDの3つの行が自動的に入力されることを確認
- 下記3つの項目に各々の値を設定する
- Security domain AID……「A0000001156000000000000000010001」
- UICC System specific Parameters(EA)……「800CFF052003010102020303050081180001000010A0000000871002FFFFFFFF8903020000010000」
- ISD AID……「A0000001156000000000000000010001」
- Key-set name:本書「IDEMIA Application Loaderの操作(Audit)」で作成したKey-set名を選択
- ダイアログ右上にあるSaveボタンを押下し、ここまでおこなったCAPファイル書き込み設定をXMLファイルに保存しておく。
ファイル名は自分が分かりやすい任意の名前を付ける。
(もし、エラー等が発生した場合に最初からCAPファイル書き込み設定を最初からやり直すことになる。Loadボタンを押下しXMLファイルを読み込むことで1から再入力する手間を省くことができる) - Load and install画面のOKボタンを押下
- Basic logger画面で「Operationsucceeded.」を確認
- リーダライタからカードを抜去
- 端末へSIMカードを挿入し、Applet動作を確認
手順7.デバイス上での動作確認
下記手順でデバイス上での動作確認を行います(下記はiOSの例)
- 設定アプリを起動し、モバイル通信 → SIM Appを選択
- Send Telemetry、Check compatibility、Set IPAddressの3つのメニューが表示されるのを確認し、Check compatibilityを選択
- チェック結果が順に画面に表示され、最後にCompatibility: OKと表示され、動作確認が終了