正常に通信が出来ない時の切り分け手順(L3接続)
Flexible InterConnect, 未分類
2022年6月29日 (2022年10月13日:更新)
必要なFICリソースの申し込み後に、正常に通信が行えない場合の切り分け手順を以下に記載します。
本記事では、お客さま拠点からArcstar Universal One(以下、UNO)、Flexible InterConnect(以下、FIC)を経由しクラウド事業者へL3接続する構成で通信が行えない時の切り分け手順を記載いたします。
1.事前確認項目
お客さまの設定に依らず、工事や故障などの影響で通信が出来ない可能性がございます。本項の確認事項を切り分け前にご確認ください。
表:1.1 事前確認項目の一覧
事前確認項目の一覧を以下に記載します。
| No. | カテゴリー | 確認内容 | 確認手順 | ネクストアクション |
| 1 | 申し込み | 申し込んだFICリソースのステータスが「Complete」になっていることをご確認ください。 | 申し込み履歴画面で該当FICリソースのステータスが「Complete」になっていることをご確認ください。 申し込み履歴画面の確認方法はこちらをご参照ください。 |
「Complete」以外のステータスだった場合 申し込み履歴画面で該当FICリソースの詳細に記載されているエラー内容を記載の上、チケットにてお問い合わせください。 チケットの起票手順についてはこちらをご参照ください。 |
| 2 | 工事・故障 | FIC側の工事・故障情報に影響エリア、及びリソースが合致するものがないことをご確認ください。 | サービス稼働状況のメンテナンス予定、及び履歴をご確認ください。 | 該当する工事・故障があった場合 完了日時までお待ちください。 |
| 3 | 工事・故障 | 接続先クラウド事業者側で工事・故障情報がないことをご確認ください。 | 接続先クラウド事業者側にご確認ください。 | 該当する工事・故障があった場合 工事の完了、または故障回復までお待ちください。 |
| 4 | 不具合 | FIC内で通信に影響する不具合等が発生していないことをご確認ください。 | 既知の問題をご確認ください。 | 該当の不具合があった場合 記事内の指示に従ってください。 |
| 4 | リソースステータス | 該当のFIC-Connectionのリソースステータスが正常である(=BGPがUpしている)ことをご確認ください。 | モニタリングのリソースステータス画面で該当FIC-Connectionのリソースステータスをご確認ください。 確認手順はこちらをご参照ください。 |
リソースステータスが正常以外の場合 FIC外の装置にBGPの設定が入っていることをご確認ください。 確認した結果、問題がない場合は本表の5をご確認ください。 |
| 5 | 経路数上限 | FIC、もしくは接続先サービスの経路数上限を超えていないことをご確認ください。 | 経路数上限の仕様の確認手順 詳細情報内の該当FICリソースのページをご参照ください。 各FICリソースが保持する経路数確認手順 モニタリングの最新の経路数を表示ボタンにてご確認ください。 モニタリングの使い方はこちらをご参照ください。 |
FIC-Connection経路数が上限を超えている場合 FIC外から広告される経路数を削減してください。 BGP Filter Ingress/Egressでサマライズ、もしくはデフォルトルートを選択して経路数を削減してください。 経路数削減後、BGPクリアを実施してください。 FIC-Routerの上限が超えている場合 経路数の削減、もしくはルーティングテーブル上限を変更してください。 ルーティングテーブル上限変更手順はこちらをご参照ください。 |
2.被疑箇所特定手順
お客さま環境のルータから図:構成図のA~Dに向けたPing、もしくはTracerouteを実行することで正常に通信が行われている区間をご確認ください。
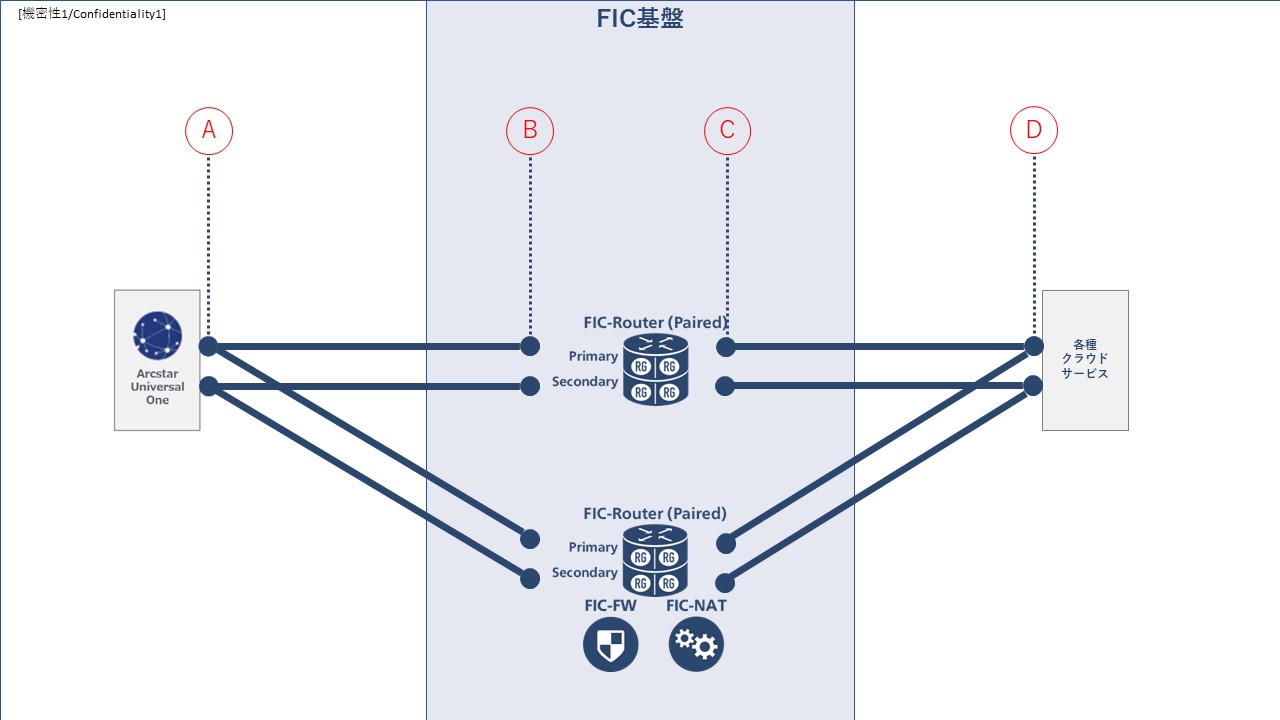
図:構成図
・FIC-Router宛ての通信は、サービス基盤を守るために流量制限を実施しています。
そのためFIC-Router宛のPing監視は実施しないでください。
定常的なPing確認を行いたい場合は、FIC外部のエンドポイント間にてご確認ください。
・FIC-RouterはPingに応答することを保証するものではなく、今後弊社の都合により動作変更となる場合がございます。
FIC内の各アドレスの確認方法
ご利用中のFICリソースに関するチュートリアル内に掲載されている割当イメージをご確認ください。
3.切り分け手順
被疑箇所特定手順の項目の結果により、確認する内容が異なります。
正常に通信が行われている区間に応じてグループNo.を確認し、切り分け手順一覧の表で該当するグループ内の各確認手順を実施してください。
!!! 下記の記載は未確認です。検証環境にて確かめて修正いたします。!!!
Ping/TracerouteがAまで到達しなかった場合:
グループNo.①、およびグループNo.③の中でUNOに関する項目をご確認ください。
Ping/TracerouteがBまで到達した場合:
グループNo.①~②をご確認ください。
Ping/TracerouteがCまで到達した場合:
グループNo.②、およびグループNo.③以降でご利用のクラウドサービスの項目をご確認ください。
Ping/TracerouteがDまで到達した場合:
グループNo.③以降でご利用中のクラウドサービスに関する項目をご確認ください。
なお、FIC内は正常に通信出来ているように見受けられるため本記事の内容で事象が回復しない場合、クラウドサービス事業者側にお問い合わせください。
上記以外、または切り分け手順確認後に事象が改善しない場合:
チケットにてお問い合わせください。
チケット起票手順についてはこちらをご参照ください。
切り分け手順一覧
・確認手順において、各FICリソースの情報詳細画面を参照する際の手順はこちらをご参照ください。
・Azure (Microsoft Peering/Private Peering)、Wasabiオブジェクトストレージに関してはサービス固有の切り分け項目はございません。
| グループNo. | No. | カテゴリー | 確認内容 | 確認手順 | よくある間違い | ネクストアクション |
| ① | 1 | 経路広告/受信 | 各FICリソースが期待値通りの経路情報を広告/受信していることをご確認ください。 | モニタリングで各FICリソースが保持する経路情報をご確認ください。 モニタリングの使い方はこちらをご参照ください。 経路情報は確認するFICリソースによって、BGP Filterの適用前後の情報が取得できるか異なります。 詳細についてはこちらをご参照ください。 |
– | 期待値通りの経路情報を広告/受信していない場合 ①-2を確認してください。 |
| ① | 2 | 経路広告/受信 | FIC-Connectionに設定されているBGP Filter Ingress/Egressが期待値通りの設定になっていることをご確認ください。 | 該当FICリソースの情報詳細画面からBGP Filter Ingress/Egressの設定値をご確認ください。 FICリソースの設定値確認手順はこちらをご参照ください。 |
・FIC-Connectionのいずれかに受信停止/配信停止が設定されている。 ・デフォルトルートを使って通信する必要があるにも関わらず、フルルート(デフォルトルート除外)を選択してしまっている。 ・複数のデフォルトルートを受け取ってしまっている。 |
設定が期待値通りではない場合 各FICリソースの経路変更申し込みを実施してください。 手順についてはチュートリアルをご参照ください。 設定が期待値通りの場合 ①-3をご確認ください。 |
| ① | 3 | 経路広告/受信 | FIC-Connectionに設定されているBGP Filter Ingress/Egress Prefix Listが期待値通りの設定になっていることをご確認ください。 | 該当FICリソースの情報詳細画面からBGP Filter Ingress/Egress Prefix Listの設定値をご確認ください。 | ・受信/配信したい経路がBGP Filter Ingress/Egress Prefix Listに設定されていない。 | 設定が期待値通りではない場合 各FICリソースの経路変更申し込みを実施してください。 手順についてはチュートリアルをご参照ください。 設定が期待値通りの場合 FIC外から期待値通りの経路情報を広告受信する設定になっているかご確認ください。 詳細については各サービスの窓口までお問い合わせください。 |
| ② | 1 | Routing Group | FIC-FW/NATを利用していない場合 互いに通信したいFIC-Connectionに設定されたRouting Groupが同じであることをご確認ください。 |
該当FICリソースの情報詳細画面からRouting Groupの設定値をご確認ください。 | ・異なるRouting Groupを設定したFIC-Connectionが同一のFIC-Routerに接続されている。 | 異なるRouting Groupを設定していた場合 FIC-Connectionを廃止し、正しいRouting Groupを設定したFIC-Connectionを新設してください。 |
| ② | 2 | FIC-FW | アプリケーションセットに利用されるアプリケーションが設定されていることをご確認ください。 | ルータメニューのアドオン設定から該当のFIC-Routerを選択し、FIC-FWのアプリケーションセット設定をご確認ください。 | ・利用したいアプリケーションが設定されていない ・誤ったアプリケーションが設定されている |
利用したいアプリケーションを設定してください。 利用したいアプリケーションがデフォルトで設定されているアプリケーションにない場合 カスタムアプリケーション設定で利用されるアプリケーションを登録してください。 カスタムアプリケーションの設定手順はこちらをご参照ください。 |
| ② | 3 | FIC-FW | アドレスセット設定が正しいことをご確認ください。 | ルータメニューのアドオン設定から該当のFIC-Routerを選択し、FIC-FWのアドレスセット設定をご確認ください。 | ・誤ったアドレスセットを設定している。 | 正しいアドレスセットに設定してください。 アドレスセットの設定手順はこちらをご参照ください。 |
| ② | 4 | FIC-FW | ルール設定が正しいことをご確認ください。 | ルータメニューのアドオン設定から該当のFIC-Routerを選択し、FIC-FWのルール設定をご確認ください。 | ・グループの設定が互いに通信したいFIC-Connectionに設定されたRouting Groupになっていない ・送信元アドレスセットに設定されたアドレスセットに送信元アドレスが含まれていない ・あて先アドレスセットに設定されたアドレスセットにあて先アドレスが含まれていない ・アプリケーションに設定されたアプリケーションセットに利用するアプリケーションが含まれていない ・アクションの設定が誤っている |
正しいルールを設定してください。 ルールの設定手順はこちらをご参照ください。 |
| ② | 5 | FIC-NAT | ポリシー設定が正しく設定されていることをご確認ください。 | ルータメニューのアドオン設定から該当のFIC-Routerを選択し、FIC-NATのポリシー設定をご確認ください。 | ・送信元Group名、およびあて先Group名の設定が互いに通信したいFIC-Connectionに設定されたRouting Groupになっていない ・変換後グローバルIPアドレスセットに期待値通りのグローバルIPが設定されていたアドレスセットが設定されていない |
正しいポリシーを設定してください。 ポリシーの設定手順はこちらをご参照ください。 |
| ③ | 1 | UNO | UNOの代表番号とFIC-Connectionに設定した代表番号が一致することをご確認ください。 | 代表番号 こちらをご参照ください。 FIC-Connectionの設定値 該当FICリソースの情報詳細画面から代表番号の設定値をご確認ください。 |
・接続したいN番以外のN番(Nから始まる10桁のID)を入力してしまっている。 | FIC-Connection(UNO)を廃止し、正しい代表番号で再新設してください。 |
| ③ | 2 | UNO | 接続したいVPN番号とFIC-Connectionに設定したVPN番号が一致することをご確認ください。 | VPN番号 こちらをご参照ください。 FIC-Connectionの設定値 該当FICリソースの情報詳細画面からVPN番号の設定値をご確認ください。 |
・接続したいVPN番号以外のVPN番(Vから始まる9桁のID)を入力してしまっている。 | FIC-Connection UNOを廃止し、正しいVPN番号で再新設してください。 |
| ④ | 1 | AWS | お客さまのAWSアカウントIDとFIC-Connectionに設定したAWSアカウントIDが一致することをご確認ください。 | AWSアカウントID AWSにお問い合わせください。 FIC-Connectionの設定値 該当FICリソースの情報詳細画面からAWSアカウントIDの設定値をご確認ください。 |
・誤ったAWSアカウントIDで申し込んでいる | FIC-Connection AWSを廃止し、正しいAWSアカウントIDで再新設してください。 |
| ④ | 2 | AWS | AWSポータルで設定したAS番号とFIC-Connectionに設定したAS番号が一致することをご確認ください。 | AS番号 AWSにお問い合わせください。 FIC-Connectionの設定値 該当FICリソースの情報詳細画面からAS番号の設定値をご確認ください。 |
・誤ったAS番号で申し込んでいる | FIC-Connection AWSを廃止し、正しいAS番号で再新設してください。 |
| ④ | 3 | AWS | Public VIFをご利用の場合 お客さまのAWSアカウント名とFIC-Connectionに設定したAWSアカウント名が一致することをご確認ください。 |
AWSアカウント名 AWSにお問い合わせください。 FIC-Connectionの設定値 該当FICリソースの情報詳細画面からAWSアカウント名の設定値をご確認ください。 |
・誤ったAWSアカウント名で申し込んでいる | FIC-Connection AWSを廃止し、正しいAWSアカウント名で再新設してください。 |
| ④ | 4 | AWS | Public VIFをご利用の場合 !!! 未検証 !!! AWS側へ広告するNATのグローバルIPアドレスが正しく申し込んでいるかをご確認ください。 |
– | – | – |
| ④ | 5 | AWS | AWSポータルにて、Virtual Interfaceの承認作業が完了していることをご確認ください。 | Virtual Interfaceの承認実施有無はAWS社へお問い合わせください。 | ・Virtual Interfaceの承認作業未実施 | Virtual Interfaceの承認作業を実施してください。 実施手順についてはAWSへお問い合わせください。 |
| ⑤ | 1 | SDPF クラウド/サーバー | FICゲートウェイ設定作業が完了していることをご確認ください。 | – | ・FICゲートウェイ設定作業未実施 | FICゲートウェイ設定作業を実施してください。 FICゲートウェイ設定手順についてはこちらをご参照ください。 |
| ⑥ | 1 | Google Cloud | Google Cloudポータルにて作成したPairing KeyとFIC-Connectionに設定したPairing Keyが一致することをご確認ください。 | Pairing Key Google社にお問い合わせください。 FIC-Connectionの設定値 該当FICリソースの情報詳細画面からPairing Keyの設定値をご確認ください。 |
– | – |
| ⑦ | 2 | Azure | Microsoft Peeringをご利用の場合 !!!未検証!!! Azure側へ広告するNATのグローバルIPアドレスが正しく申し込んでいるかをご確認ください。 |
|||
| ⑧ | 1 | Oracle | Oracleポータルで作成したVirtual Circuit IDとFIC-Connectionに設定したVirtual Circuit IDが一致することをご確認ください。 | Virtual Circuit ID Oracleにお問い合わせください。 FIC-Connectionの設定値 該当FICリソースの情報詳細画面からVirtual Circuit IDの設定値をご確認ください。 |
・誤ったVirtual Circuit IDを設定している | FIC-Connection Oracleを廃止し、正しいVirtual Circuit IDで再新設してください。 |
