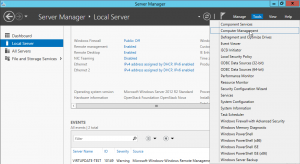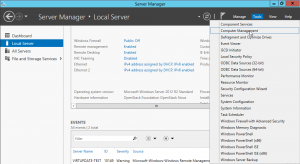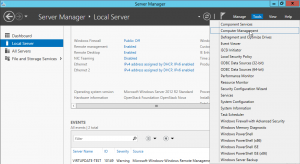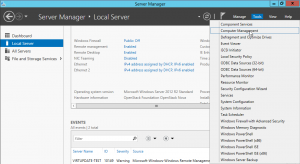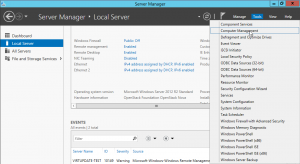Windowsのインスタンスを利用していたらブルースクリーンやフリーズの状態となりました。どうしたらよいですか?
サーバーインスタンス, 運用
2016年12月14日 (2021年4月30日:更新)
注釈
本手順による対応は「WindowsServer-2012R2_Standard_64_include-license_virtual-server_42」(2018年7月19日提供)
より前のWindows 2012 R2のオフィシャルイメージで作成したインスタンスが対象となります。
「WindowsServer-2012R2_Standard_64_include-license_virtual-server_42」以降に提供されたWindows 2012 R2のテンプレート
で作成したインスタンスにつきましては対応不要です。
WindowsServer 2012R2のオフィシャルイメージをご利用の場合、突然ブルースクリーンやフリーズの状態となる可能性がございます。本事象に対する回避策としては、VirtIO・viostor・memory balloon driverのアップデートがございます。
アップデートについてはインターネットを利用する方法(回避策1)と利用しない方法(回避策2)がございますので、それぞれの方法について下記の手順をご確認ください。
回避策1.インターネット接続可能なインスタンスについてアップデートを行う
※注意事項:本回避策はインスタンスのインターネット接続環境が必要となります。
1. 対象インスタンスにvirtio-win-0.1.141イメージのダウンロード
VirtIOをアップデートしたいインスタンスに対してこちらからvirtio-win-0.1.141イメージをダウンロードしてください。
2. ISOファイルのマウント
ダウンロードしたISOファイルをDVDDriveにマウントします。
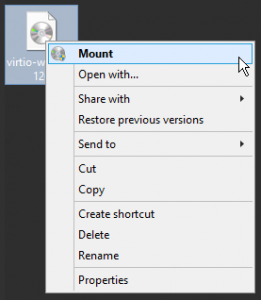
3. virtioドライバのアップデート
3-1.ServerManagerのToolをクリックし、Computer Managementをクリックします。
3-2.画面の左ペインの「Device Manager」を押下します。
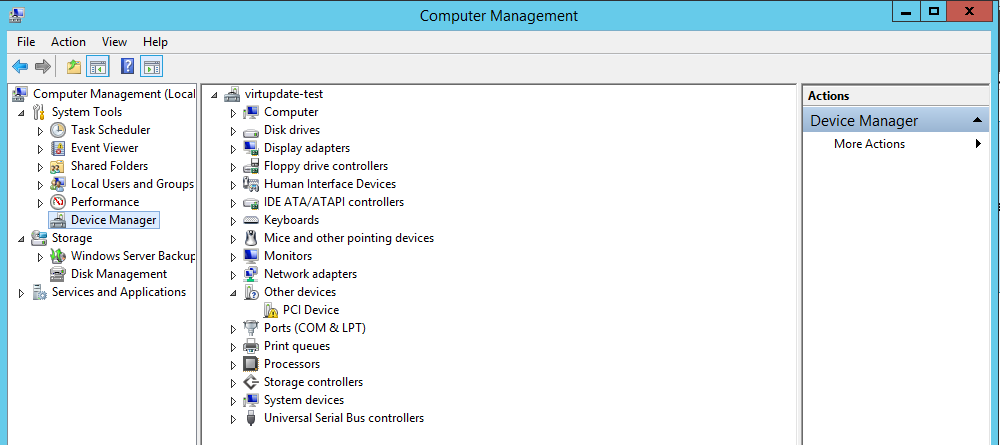
3-3.中央ペインの「Network adapters」を展開します。Red Hat VirtIO Ethernet Adapter(複数ロジカルネットワークに接続している場合にはロジカルネットワーク数分)が表示されることを確認します。
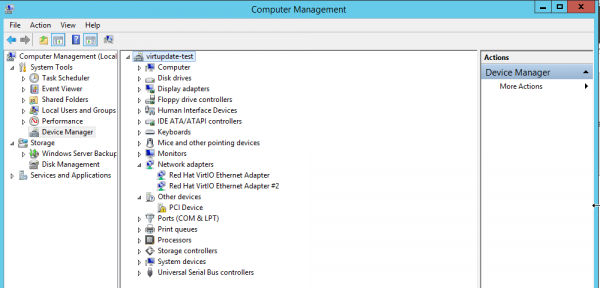
3-4.表示されたRed Hat VirtIO Ethernet Adapter(複数の場合は1つ目)を右クリックし、「Properties」を押下します。
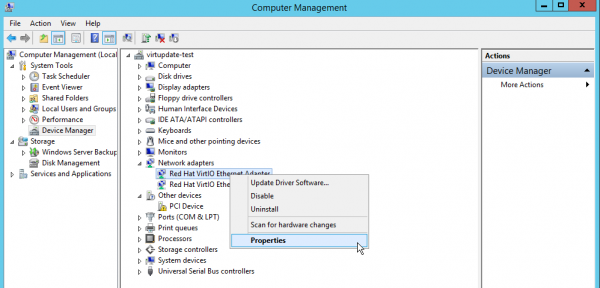
3-5.表示されたウィンドウの「Driver」タブを押下します。
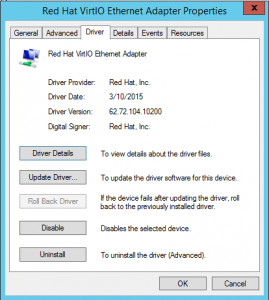
3-6.Driver versionが「63.74.104.14100」以外であることを確認します。同じウィンドウの「Update Driver…」を押下します。
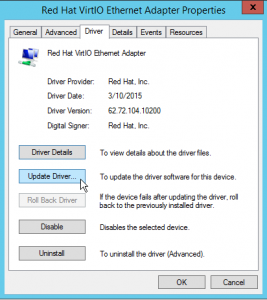
3-7.Windowsのドライバアップデートウィザードが表示されます。
「Browse my computer for driver software」を押下します。
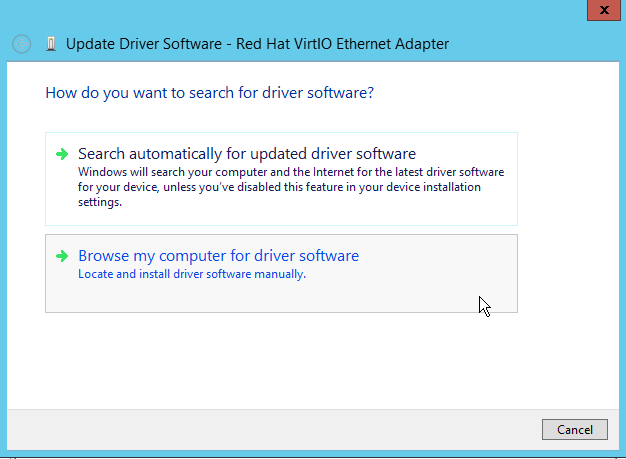
3-8.新しいドライバソフトウェアが存在するディレクトリを選択する画面が出ます。
「Browse…」ボタンを押下し、ISOファイルをマウントしたDVDドライブを選択し「OK」を押下し、「Next」を押下します。
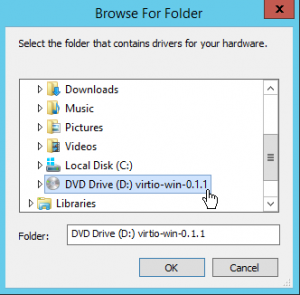
3-9.「Would you like to install this device software?」とポップアップで聞かれますので、「Install」を押下します。
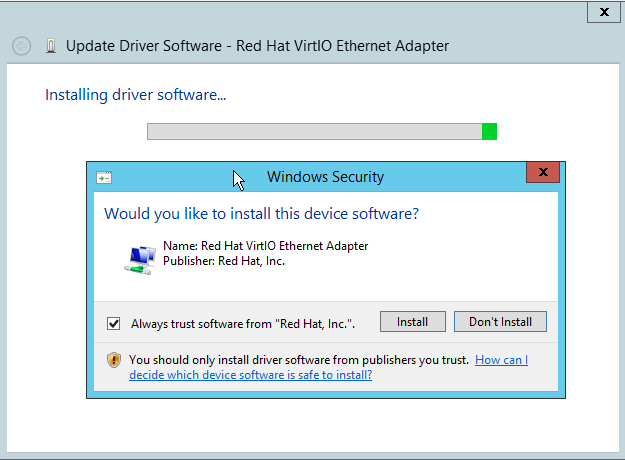
3-10.「Windows has successfully updated your device software」と表示されますのでCloseを押下します。ドライバアップデート前にバージョンを確認した画面に自動的に戻ります。このとき、バージョンが「63.73.104.14100」であることを確認し、Closeを押下します。
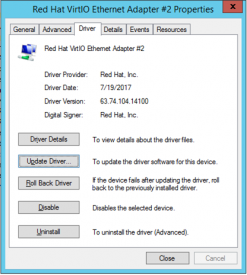
ドライバのバージョンが変わらない場合は、全てのNetwork Adapterにアップデートを適用後、[4.マウントしたISO(DVDドライブ)のEject]を実施した上で、インスタンスを再起動し、再度アップデートを実施ください。
3-11.複数ロジカルネットワークに接続している場合には、残りのRed Hat VirtIO Ethernet Adapterも同様にバージョン「63.73.104.14100」へアップデートを実施します。
4.viostorドライバのバージョンアップ
4-1.ServerManagerのToolをクリックし、Computer Managementをクリックします。
4-2.画面の左ペインの「Device Manager」を押下します。
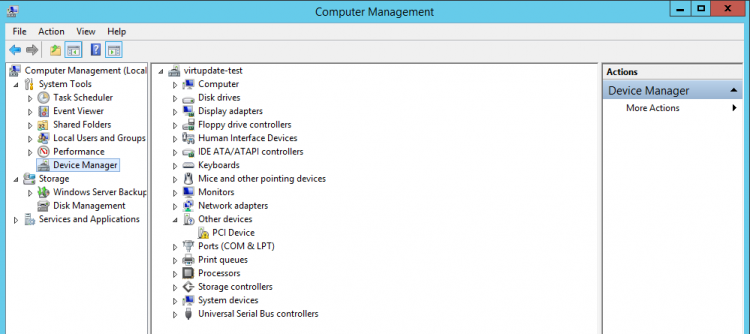
4-3.中央ペインの「Storage controllers」を展開します。Red Hat VirtIO SCSI Contoller(複数ディスクをマウントしている場合にはディスク数分)が表示されることを確認します。
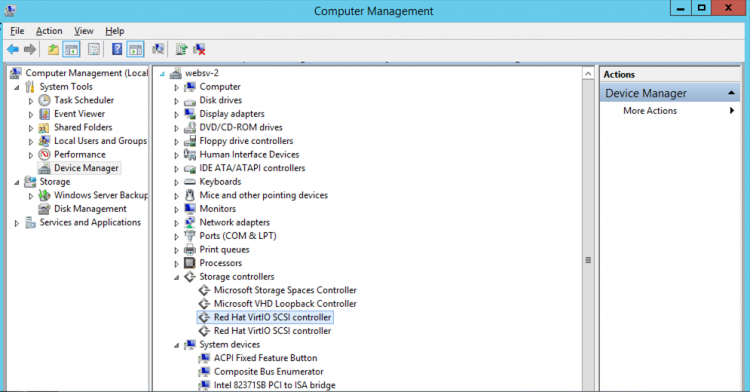
4-4.表示されたRed Hat VirtIO SCSI Contoller(複数の場合は1つ目)を右クリックし、「Properties」を押下します。
4-5.3-5~3-10の手順をRed Hat VirtIO SCSI Contollerについても行い、「62.74.104.14100」へバージョンアップを実施します。
4-6.複数ディスクをマウントしている場合には、残りのRed Hat VirtIO SCSI Contollerも同様にバージョン「62.74.104.14100」へアップデートを実施します。
5.memory balloon driverのバージョンアップ
※オフィシャルイメージ「WindowsServer-2012R2_Standard_64_include-license_virtual-server_20」をご利用の方につきましては、別途お問い合わせください。
5-1.ServerManagerのToolをクリックし、Computer Managementをクリックします。
5-2.画面の左ペインの「Device Manager」を押下します。
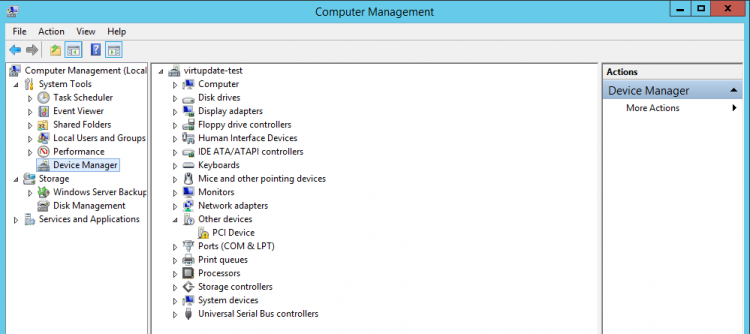
5-3.中央ペインの「System Devices」を展開します。VirtIO Balloon Driverが表示されることを確認します。
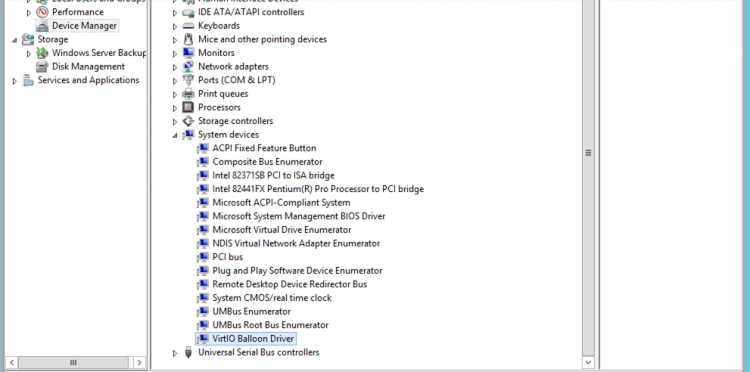
5-4.表示されたVirtIO Balloon Driverを右クリックし、「Properties」を押下します。
5-5.3-5~3-10の手順をVirtIO Balloon Driverについても行い、「62.74.104.14100」へバージョンアップを実施します。
6. マウントしたISO(DVDドライブ)のEject
マウントしたISO(DVDドライブ)をEjectしてください。
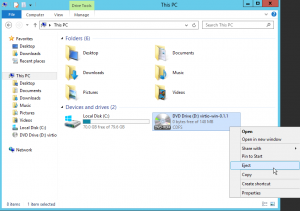
7. インスタンスの再起動
WindowsServerインスタンスを再起動してください。
回避策2.インターネット接続不可のインスタンスについてアップデートを行う
※注意事項
本回避策はインスタンスのインターネット接続環境がなくても実行可能ですが、実施手順の中でイメージ管理やボリュームの利用が必要となるため、それに応じた利用料金が発生いたします。
1. virtio-win-0.1.141イメージのダウンロード
インターネット接続環境のある端末に対してこちらからvirtio-win-0.1.141イメージをダウンロードしてください。
※下記のvirtio-win-0.1.141イメージを参考に回避策2で利用できるようイメージをカスタマイズしておりますので、必ず上記のリンクからダウンロードを行ってください。
参考元:virtio-win-0.1.141イメージ
https://fedorapeople.org/groups/virt/virtio-win/direct-downloads/archive-virtio/virtio-win-0.1.141-1/virtio-win-0.1.141.iso
2. virtio-win-0.1.141イメージをイメージ管理へアップロード
インターネット接続環境のある端末からダウンロードをしたvirtio-win-0.1.141イメージをお客さまのイメージ管理にアップロードしてください。
3.virtio-win-0.1.141イメージからボリュームを作成
virtio-win-0.1.141イメージの「アクション」欄にあるプルダウンからボリュームの作成を選択し、virtio-win-0.1.141イメージからボリュームを作成してください。
名前:任意
説明:任意(空欄でも可)
イメージをソースとして使用する:virtio-win-0.1.141 (325MB) が自動選択されている
サイズ(GB):15
ゾーン/グループ:virtioドライバをアップデートしたいWindows Serverが存在するグループ
4. 対象インスタンスにボリュームをアタッチ
ポータル>仮想サーバ>ボリュームを開き、3.で作成したvirtio-win-0.1.141ボリュームのアクション欄にあるプルダウンから「接続の管理」を選択します。
「インスタンスへの接続」というポップアップが表示されるので、virtioドライバをアップデートしたいWindows Server インスタンスを選択し、「ボリュームの接続」を押下します。
5. インスタンスへのログイン
Windows Server VMを起動し、VNCコンソールなどからWindows Serverにログインします。
6. アタッチしたボリュームのオンライン化
ポータルでWindows Server VMに接続したvirtio-win-0.1.141ボリュームをWindows上で利用できるようにします。
Server Manager>Dashboard 右上の「Tools」を押下し「Computer Management」を押下します。
Computer Management画面の左ペインの「Disk Managament」を押下します。
中央下半分に表示されるディスク一覧に、15GBのOfflineのディスクがあることを確認し、「Disk X(Xは1, 2などの数字) Basic Offline」のあたりを右クリックし、「Online」を押下します。
中央上半分のディスク一覧に「virtio-0.1.141」というディスクが表示されたことを確認します。
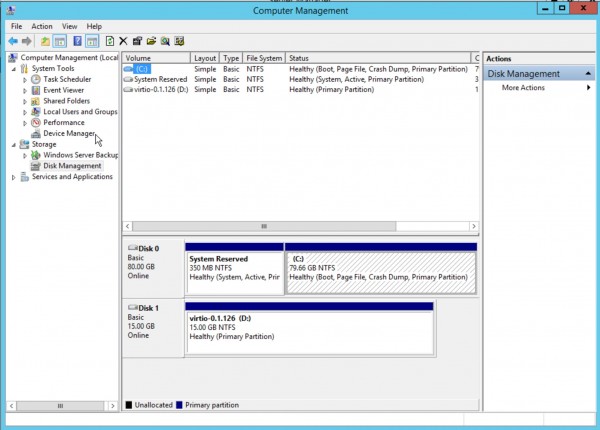
7. virtioドライバのアップデート
7-1.ServerManagerのToolをクリックし、Computer Managementをクリックします。
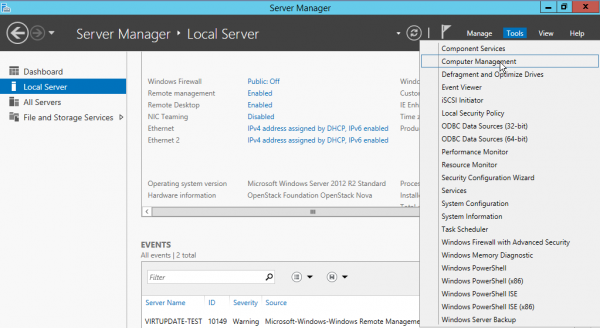
7-2.画面の左ペインの「Device Manager」を押下します。
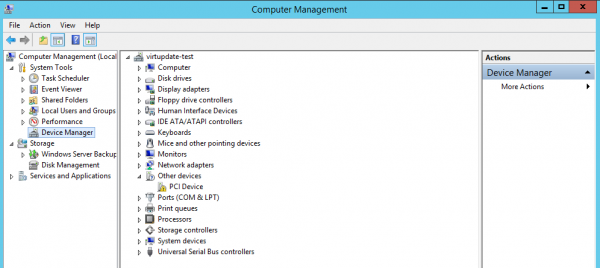
7-3.中央ペインの「Network adapters」を展開します。Red Hat VirtIO Ethernet Adapter(複数ロジカルネットワークに接続している場合にはロジカルネットワーク数分)が表示されることを確認します。
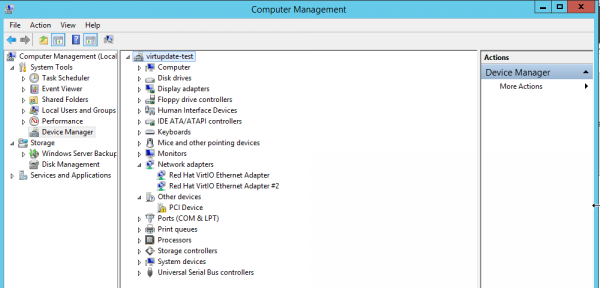
7-4.表示されたRed Hat VirtIO Ethernet Adapter(複数の場合は1つ目)を右クリックし、「Properties」を押下します。
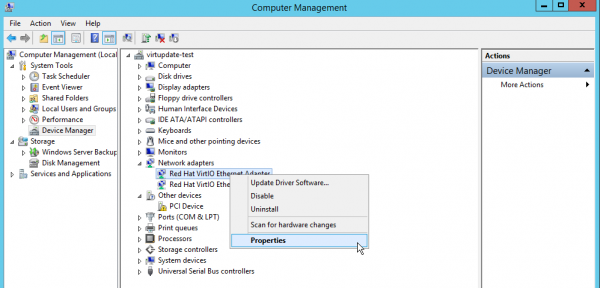
7-5.表示されたウィンドウの「Driver」タブを押下します。
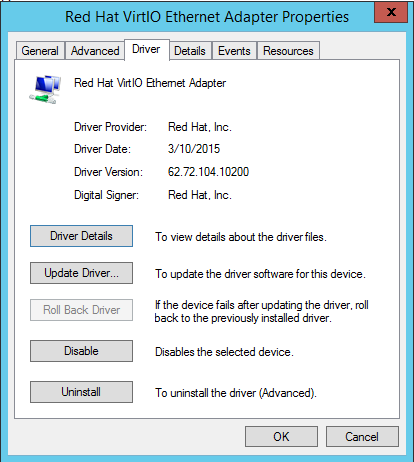
7-6.Driver versionが「63.74.104.14100」以外であることを確認します。同じウィンドウの「Update Driver…」を押下します。
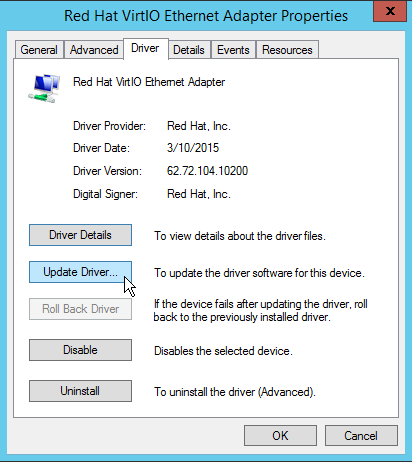
7-7.Windowsのドライバアップデートウィザードが表示されます。
「Browse my computer for driver software」を押下します。
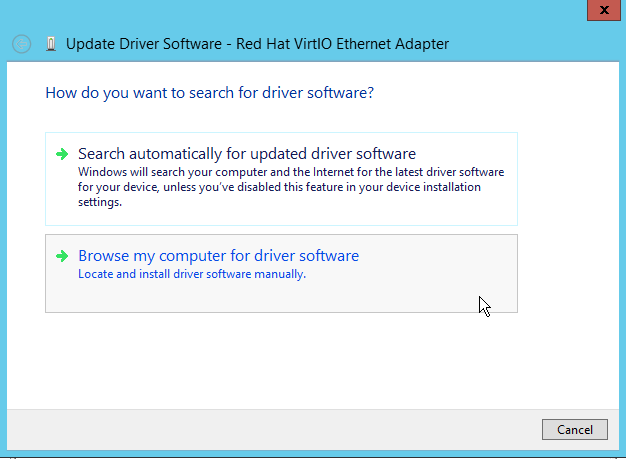
7-8.新しいドライバソフトウェアが存在するディレクトリを選択する画面が出ます。
「Browse…」ボタンを押下し、マウントしたvirtio-0.1.126ディスクを選択し「OK」を押下し、「Next」を押下します。
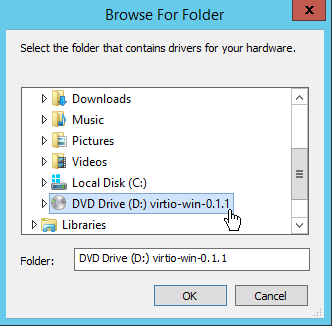
7-9.「Would you like to install this device software?」とポップアップで聞かれますので、「Install」を押下します。
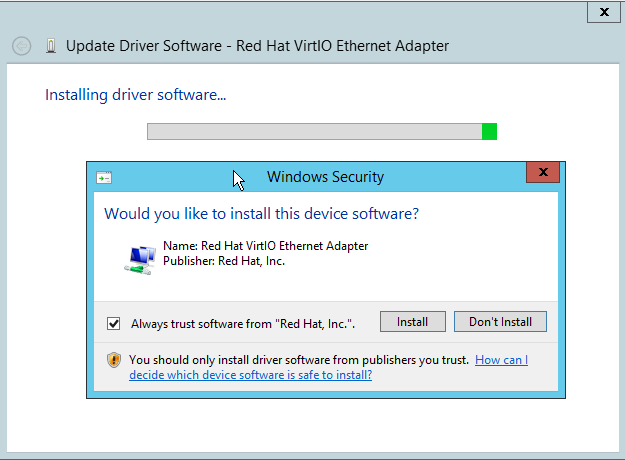
7-10.「Windows has successfully updated your device software」と表示されますのでCloseを押下します。ドライバアップデート前にバージョンを確認した画面に自動的に戻ります。このとき、バージョンが「63.73.104.14100」であることを確認し、Closeを押下します。
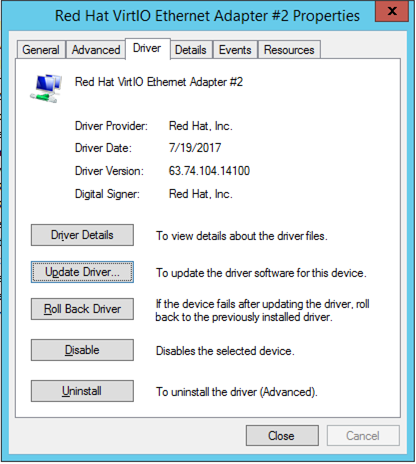
ドライバのバージョンが変わらない場合、全てのNetwork Adapterにアップデートを適用後、インスタンスを再起動し、再度アップデートを実施ください。
7-11.複数ロジカルネットワークに接続している場合には、残りのRed Hat VirtIO Ethernet Adapterも同様にバージョン「63.73.104.14100」へアップデートを実施します。
8.viostorドライバのバージョンアップ
8-1.ServerManagerのToolをクリックし、Computer Managementをクリックします。
8-2.画面の左ペインの「Device Manager」を押下します。
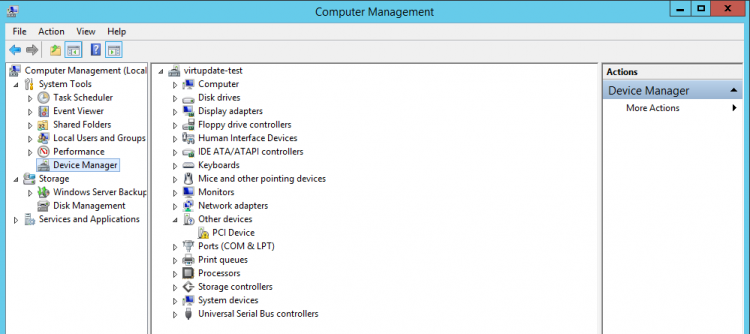
8-3.中央ペインの「Storage controllers」を展開します。Red Hat VirtIO SCSI Contoller(複数ディスクをマウントしている場合にはディスク数分)が表示されることを確認します。
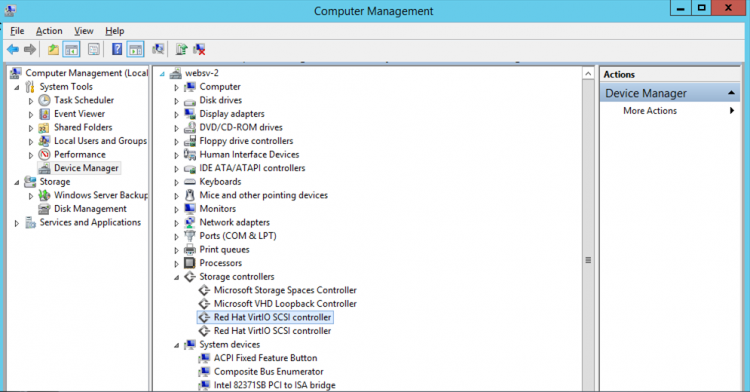
8-4.表示されたRed Hat VirtIO SCSI Contoller(複数の場合は1つ目)を右クリックし、「Properties」を押下します。
8-5.7-5~7-10の手順をRed Hat VirtIO SCSI Contollerについても行い、「62.74.104.14100」へバージョンアップを実施します。
8-6.複数ディスクをマウントしている場合には、残りのRed Hat VirtIO SCSI Contollerも同様にバージョン「62.74.104.14100」へアップデートを実施します。
9.memory balloon driverのバージョンアップ
※オフィシャルイメージ「WindowsServer-2012R2_Standard_64_include-license_virtual-server_20」をご利用の方につきましては、別途お問い合わせください。
9-1.ServerManagerのToolをクリックし、Computer Managementをクリックします。
9-2.画面の左ペインの「Device Manager」を押下します。
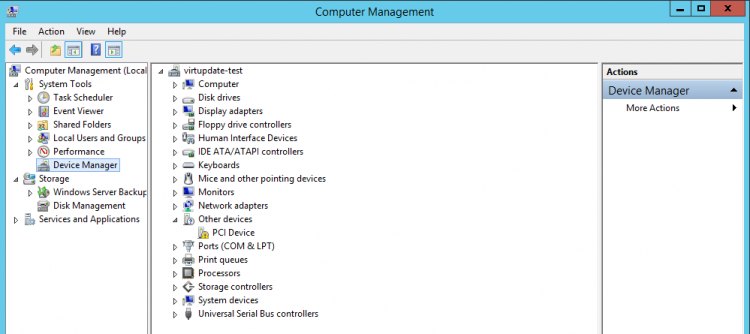
9-3.中央ペインの「System Devices」を展開します。VirtIO Balloon Driverが表示されることを確認します。
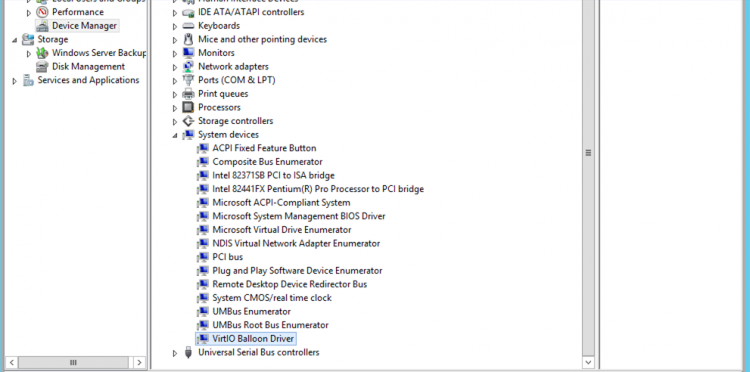
9-4.表示されたVirtIO Balloon Driverを右クリックし、「Properties」を押下します。
9-5.7-5~7-10の手順をVirtIO Balloon Driverについても行い、「62.74.104.14100」へバージョンアップを実施します。
10. インスタンスの停止とボリュームの切断
6.で用いたComputer Management>Disk Management画面で 「virtio-0.1.141」ディスクを「Offline」にし、Windows Serverインスタンスを停止させます。ポータル>仮想サーバ>ボリューム画面で、virtio-win-0.1.141ボリュームのアクション欄にあるプルダウンから「接続の管理」を選択します。「ボリュームの接続の管理」というポップアップが表示されるので、「ボリュームの切断」を押下します。
11.インスタンスの起動
Windows Serverインスタンスを起動します。